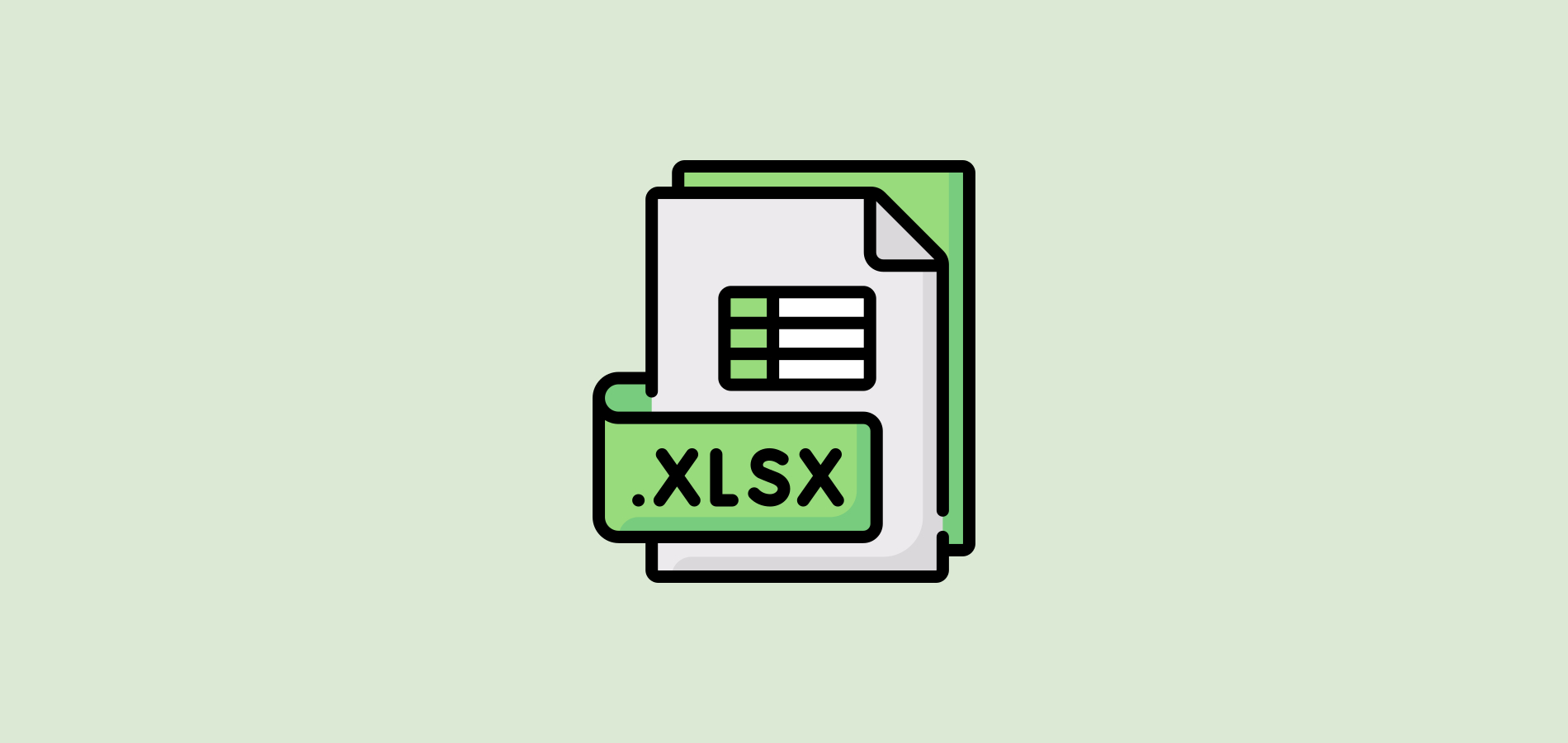In the present era of digital technology, Microsoft Excel has emerged as an essential tool for both individuals and businesses. Whether you are tasked with financial data management, chart creation, or straightforward information organization, Excel offers a versatile platform to enhance your productivity. However, there are instances where you might face compatibility challenges when working with varying Excel versions. This article aims to provide a comprehensive guide on how to convert XLSX to XLS, facilitating a smooth transition between different Excel versions effortlessly.
Understanding the Difference Between XLSX and XLS
Before diving into the conversion process, it’s essential to grasp the key differences between XLSX and XLS file formats. Both are native Excel formats, but they have distinct characteristics:
XLSX (Excel Workbook)
XLSX is the default file format for Excel since Excel 2007. It uses XML-based encoding, resulting in smaller file sizes. This modern format allows for more efficient data storage and supports advanced features like conditional formatting, sparklines, and tables. Moreover, XLSX files can contain multiple worksheets, each with its own data and calculations. This feature makes it ideal for organizing complex data sets and creating comprehensive reports.
With its widespread use in newer Excel versions, XLSX has become the standard for sharing and collaborating on spreadsheet documents. However, there are instances where you may need to convert an XLSX file to the older XLS format. This is particularly important if you’re working with colleagues or clients who still rely on Excel 2003 or earlier.
XLS (Excel 97-2003 Workbook)
XLS, on the other hand, is the file format used in Excel versions 97 to 2003. Unlike XLSX, it employs a binary encoding method, which can result in larger file sizes. The binary format stores data as sequences of 1s and 0s, making it less efficient for storage and transmission, especially when compared to the XML-based XLSX.
While XLS may lack some of the advanced features and formatting options found in XLSX, it remains a viable format for compatibility reasons. Users who haven’t upgraded to newer Excel versions may still rely on XLS files for their spreadsheet needs. Converting XLSX to XLS ensures that your documents can be opened and edited seamlessly on older software, ensuring that your data remains accessible to a wider audience.
Reasons to Convert XLSX to XLS
Now that you understand the distinction between these two formats, let’s explore why you might need to convert XLSX to XLS:
1. Compatibility with Older Excel Versions
One of the primary reasons for conversion is to ensure compatibility with older Excel versions, such as Excel 2003 and earlier. Excel’s evolution over the years has introduced new features and changes in the file format. As a result, documents created in XLSX format may not be fully compatible with these older versions. Converting XLSX files to XLS bridges this compatibility gap, allowing users with legacy Excel software to open and edit the files without issues.
2. Preserving Formatting and Macros
Converting to XLS allows you to preserve complex formatting, formulas, and macros used in your Excel files. This is particularly crucial if your spreadsheets contain intricate calculations or customized macros that automate tasks. When you convert to XLS, you ensure that all the hard work you’ve put into formatting and functionality remains intact. This is especially beneficial when sharing files with colleagues or clients who may not have the same Excel add-ins or macros installed.
3. Legacy Data Access
If you have historical data stored in XLSX format and need to access it in older software, converting to XLS is the key. This ensures that you can continue to work with critical information without any compatibility hurdles. Whether it’s financial records, project data, or customer databases, preserving access to legacy data is essential for businesses and organizations.
4. Collaboration Across Versions
In a collaborative work environment, team members may use various Excel versions based on their individual preferences or IT policies. When sharing files across different versions, compatibility issues can arise. Converting XLSX to XLS simplifies the collaboration process by eliminating version-related roadblocks. It allows everyone on the team to open and edit the same document without worrying about compatibility issues, ensuring seamless teamwork.
Now that you have a comprehensive understanding of the reasons for converting XLSX to XLS, let’s proceed to the step-by-step guide on how to perform this conversion with ease.
How to Convert XLSX to XLS
Converting XLSX to XLS is a straightforward process that can be achieved in a few simple steps. Here’s a table summarizing these steps:
| Step | Description |
| 1 | Open the XLSX File |
| 2 | Click on “File” |
| 3 | Select “Save As” |
| 4 | Choose File Format |
| 5 | Save the File |
| 6 | Confirm Compatibility |
| 7 | Complete the Conversion |
Now, let’s provide a brief description for each step:
- Open the XLSX File: Begin by locating and opening the XLSX file you want to convert. This step sets the stage for the entire conversion process.
- Click on “File”: After opening the XLSX file, navigate to the “File” tab at the top-left corner of the Excel window. This step initiates the saving process.
- Select “Save As”: In the “File” tab, select the “Save As” option. This action opens a dialog box where you can specify saving options.
- Choose File Format: In the “Save As” dialog box, select the desired file format from the “Save as type” dropdown menu. Choose “Excel 97-2003 Workbook (*.xls)” for compatibility with older Excel versions.
- Save the File: Select the location on your computer where you want to save the newly converted file. Provide a suitable name for the file and click the “Save” button to initiate the conversion process.
- Confirm Compatibility: If a compatibility warning message appears during the conversion process, review it carefully to understand potential impacts. Ensure that the conversion won’t result in significant data loss or loss of critical functionality. Click “Yes” to proceed if you’re confident; otherwise, make necessary adjustments.
- Complete the Conversion: After confirming compatibility and making any adjustments, Excel will save the XLSX file as an XLS file in the location you specified. You’ve successfully converted your Excel document!
Following these steps will allow you to effortlessly convert your XLSX files to the older XLS format, ensuring compatibility and data preservation.
In a world where data is king, being able to transition seamlessly between different Excel versions is essential. Converting XLSX to XLS ensures that your data remains accessible and retains its integrity. By following the straightforward steps outlined in this article, you can effortlessly convert your Excel files and continue working without interruption.
FAQs
1. Can I convert XLSX files to XLS format without Excel software?
No, you need Microsoft Excel or a compatible spreadsheet program to perform this conversion. Excel provides the most reliable and straightforward method for converting between these formats.
2. Will converting my files to XLS format affect the quality of my data?
No, converting to XLS format does not compromise the quality of your data. It primarily affects compatibility and file size but preserves the content and formatting.
3. Can I convert XLS files back to XLSX format?
Yes, you can convert XLS files back to XLSX format using a similar process. Simply open the XLS file in Excel and save it as an XLSX file.
4. Are there any online tools available for XLSX to XLS conversion?
Yes, there are online converters available, but using Microsoft Excel is recommended for the most reliable results, especially when dealing with sensitive or complex data.
5. What should I do if I encounter issues during the conversion process?
If you encounter any issues or errors while converting XLSX to XLS, double-check the compatibility settings and ensure that you’re using a legitimate version of Microsoft Excel. If problems persist, consider seeking assistance from Microsoft support or a knowledgeable IT professional.