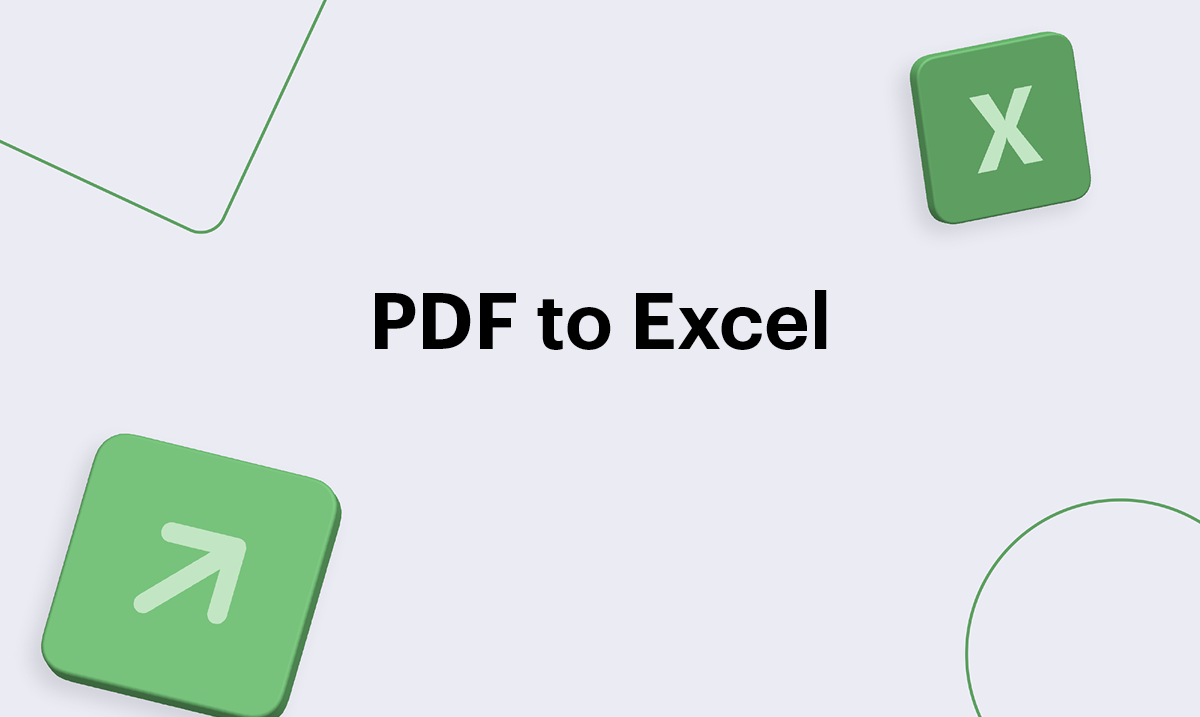Excel is a powerful tool for data organization and analysis. However, sharing Excel files with others who may not have the software or need to prevent data manipulation often requires converting them into PDF format. This guide will take you through various methods of converting Excel files to PDF while preserving data integrity.
Excel is widely used across industries for its versatility in handling numerical and textual data. It’s a go-to choice for businesses, analysts, and individuals when it comes to managing data efficiently. However, when it comes to sharing this data, Excel files may present challenges. Not everyone has Excel installed, and sharing the raw Excel files can lead to unintentional modifications. That’s where converting them to PDF comes in handy.
Converting your Excel files to PDF not only safeguards your data but also ensures that it looks exactly as intended when shared with others. Whether it’s a financial report, a project timeline, or an inventory list, the data’s presentation matters. PDFs maintain the formatting, fonts, and layout, making them ideal for professional reports and presentations.
By the end of this guide, you’ll be well-versed in the art of Excel to PDF conversion, equipped with the knowledge to preserve your data’s integrity and share it effectively, all while ensuring that your files look pristine and professional.
Why Convert Excel to PDF?
Data Preservation and Security
Converting Excel to PDF ensures that your data remains intact and unaltered during sharing. It prevents accidental changes or unauthorized modifications.
Data security is paramount in today’s digital age, especially when sharing sensitive information. Excel files are susceptible to unintended alterations, which can lead to misinterpretations or errors. When you convert your Excel files to PDF, you create a read-only version that cannot be edited without your permission. This ensures that your data stays secure and unaltered during transmission.
Furthermore, PDFs provide options to add password protection and encryption, adding an extra layer of security. You can control who can access and make changes to the document, enhancing data privacy and integrity. This level of control is invaluable when sharing confidential financial reports, legal documents, or any sensitive information that requires utmost security.
In summary, converting Excel to PDF not only preserves your data but also enhances its security. It’s a crucial step in ensuring that your information remains intact and confidential when shared with others.
Universal Compatibility
PDFs can be viewed on virtually any device, ensuring that your data is accessible to a wider audience.
One of the significant advantages of PDFs is their universal compatibility. Regardless of the device or operating system your recipient uses, they can open and view a PDF without any compatibility issues. This universality is a game-changer when you need to share your Excel data with a diverse audience.
Consider a scenario where you’ve prepared a financial report in Excel, and you need to send it to clients, colleagues, or stakeholders. They may be using different devices, such as Windows PCs, Macs, smartphones, or tablets. By converting your Excel file to PDF, you eliminate the risk of formatting errors or compatibility issues. Your data will look the same on every screen, ensuring that your message is clear and consistent.
In addition, PDFs can be easily printed, making them suitable for physical distribution in meetings or presentations. This versatility makes PDFs the preferred format for sharing documents in a professional and user-friendly manner.
In conclusion, PDFs offer universal compatibility, ensuring that your data can be accessed and viewed by a broad audience on various devices. This eliminates compatibility issues and enhances the accessibility of your information, a crucial aspect of effective data sharing.
Professional Presentation
PDFs maintain the formatting and layout of your Excel sheets, making them ideal for professional reports and presentations.
Choosing the Right Conversion Method
Before diving into the conversion process, consider the method that best suits your needs. There are two primary methods for converting Excel to PDF: using Microsoft Excel and utilizing online converters.
| Method | Advantages | Disadvantages |
| Using Microsoft Excel | – Familiarity: If you are already comfortable with Excel, this method may be the easiest. | – Requires Microsoft Excel software. |
| – Full Control: You have complete control over the conversion settings and can adjust them to suit your specific requirements. | – May not be as fast for batch conversions. | |
| – Offline Access: This method does not require an internet connection, making it a reliable choice even when you’re offline. | ||
| Using Online Converters | – Accessibility: Online converters are easily accessible from any device with an internet connection, making them a convenient option when you’re on the go. | – Limited control over the conversion settings. |
| – Speed: Online converters are usually faster than using Excel, especially for batch conversions of multiple files. | – Requires an internet connection. | |
| – No Software Installation: You don’t need to install any software; simply upload your Excel file, select your options, and download the PDF. |
This table provides a clear overview of the advantages and disadvantages of both methods, allowing readers to make an informed decision based on their specific needs and preferences.
Converting Excel to PDF on Windows
Using Microsoft Excel
- Open your Excel file.
- Click on “File” in the top-left corner.
- Select “Save As.”
- Choose the PDF format from the drop-down menu.
- Click “Save.”
Using Online Converters
- Go to a reputable online converter.
- Upload your Excel file.
- Select the conversion settings.
- Click “Convert” and download the PDF file.
Converting Excel to PDF on Mac
Using Microsoft Excel
- Open your Excel file.
- Click on “File” in the top-left corner.
- Select “Save As.”
- Choose the PDF format from the drop-down menu.
- Click “Save.”
Using Online Converters
- Visit a reliable online converter.
- Upload your Excel file.
- Adjust the conversion settings.
- Click “Convert” and download the PDF file.
By providing these lists, readers can quickly compare the advantages and disadvantages of each method, helping them make an informed decision on how to proceed with their Excel to PDF conversion.
Preserving Data Formatting
When converting, ensure that your data’s formatting remains intact. This is especially important for complex Excel files with charts, graphs, and tables.
In this guide, we’ve explored the step-by-step process of converting Excel files to PDF, emphasizing the importance of data preservation and accessibility. By following these instructions, you can efficiently share your Excel data in a secure and professional manner.
FAQs
1. Is it possible to convert Excel files to PDF without losing any data?
Yes, by using the right conversion method and settings, you can convert Excel files to PDF while preserving all data and formatting.
2. Are online converters safe to use for Excel to PDF conversion?
Reputable online converters are generally safe, but it’s advisable to use well-known and trusted websites to protect your data.
3. Can I convert multiple Excel files into a single PDF document?
Absolutely. Most conversion tools offer the option to merge multiple Excel files into one PDF for convenience.
4. How can I make my PDFs accessible to individuals with disabilities?
You can make PDFs accessible by adding alt text to images and using proper heading structures for text content.
5. Is it possible to convert Excel files to PDF on mobile devices?
Yes, there are mobile apps and online converters that allow you to convert Excel to PDF on smartphones and tablets.