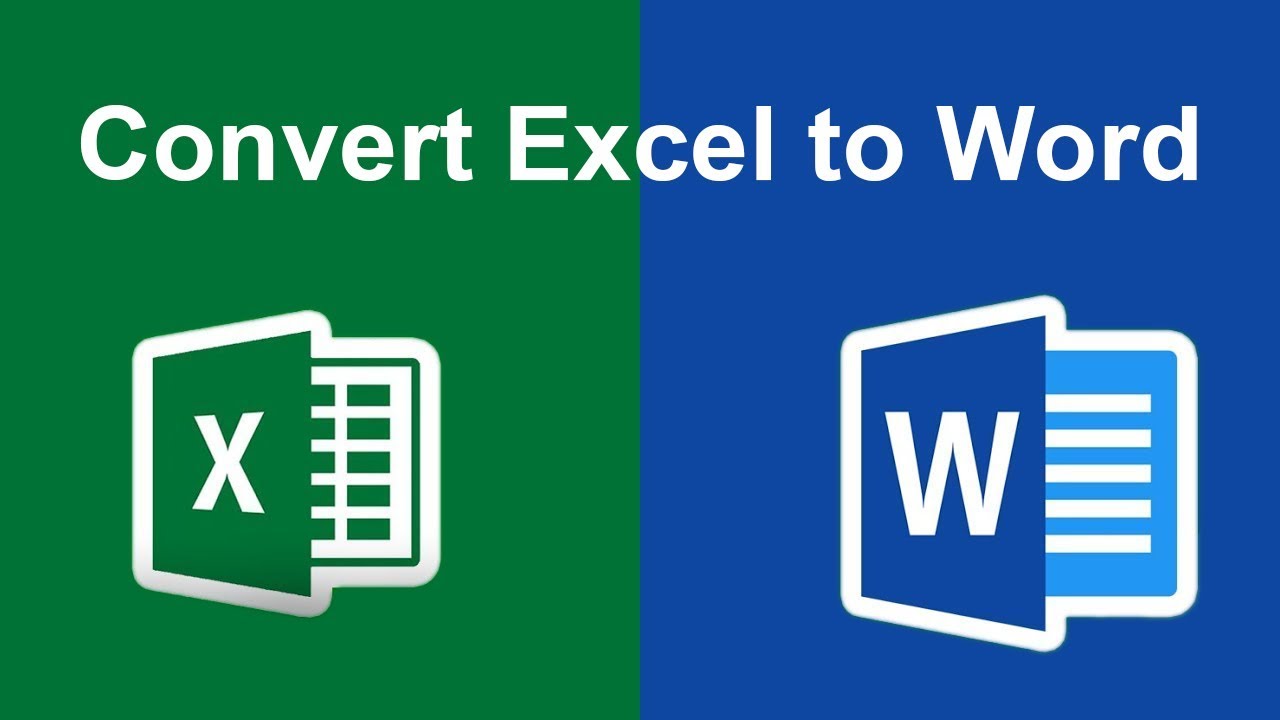In the modern era of technology, effective data management is essential, and spreadsheets have seamlessly integrated into our professional routines. Microsoft Excel stands as the preferred tool for data creation, organization, and analysis. Nevertheless, occasions arise when it becomes necessary to convey this data in a visually pleasing and easily comprehensible format. This is where Excel to Word conversion proves invaluable. In this article, we will delve into the process of transforming Excel spreadsheets into Word documents, enhancing the accessibility and presentation of your data.
Understanding the Need for Excel to Word Conversion
Excel spreadsheets are excellent tools for crunching numbers, but they may not be the best choice for presenting data to a wider audience. This is where the need for Excel to Word conversion becomes apparent.
Enhancing Accessibility
One primary reason for converting Excel files into Word documents is to enhance accessibility. Not everyone is familiar with Excel, and sharing data in Word format ensures that a wider audience can easily read and understand the information. For instance, if you’re preparing a report for a mixed audience with varying levels of technical expertise, presenting data in Word is a more inclusive approach. Word documents are universally accessible, making it easier for all stakeholders to grasp the content without needing specialized software.
To enhance accessibility when converting Excel to Word, consider the following:
Tips for Making Your Document Accessible:
- Use clear and concise language to explain data points.
- Ensure that fonts and text sizes are easily readable.
- Include descriptive alt text for images or charts.
- Provide a table of contents for longer documents to aid navigation.
Improving Presentation
While Excel excels (pun intended) at data manipulation, its presentation capabilities are limited compared to Word. When you convert your Excel spreadsheet to a Word document, you gain access to a plethora of formatting options. You can adjust fonts, colors, and layouts to create visually appealing documents that effectively convey your message. This is especially valuable when you’re creating reports, proposals, or presentations where aesthetics matter just as much as the data itself.
To improve the presentation of your data during Excel to Word conversion, consider these formatting tips:
Tips for Enhancing Document Presentation:
- Use heading styles to create a clear document structure.
- Utilize bullet points and numbered lists for easy reading.
- Insert charts and graphs to visualize data trends.
- Apply consistent color schemes and fonts for a professional look.
Collaboration Made Easy
Collaboration is a fundamental aspect of many projects, and when it comes to collaborative document editing, Word often outshines Excel. By converting your Excel file to a Word document, you make it easier for multiple users to work together seamlessly. In Word, you can enable real-time collaboration features, allowing team members to edit and comment on the document simultaneously. This streamlines the review and approval process, making collaborative work more efficient.
For a smoother collaboration experience, follow these best practices when converting Excel to Word:
Tips for Collaborative Editing in Word:
- Share the Word document using a secure cloud platform for real-time collaboration.
- Assign clear roles and responsibilities to team members.
- Use the “Track Changes” feature in Word to keep a record of edits and comments.
- Set up regular review meetings to discuss progress and address any issues.
How to Convert Excel to Word
Now that we understand the importance of Excel to Word conversion, let’s delve into the methods for achieving this transformation. There are several approaches, each suited to different needs and preferences.
Using the “Copy and Paste” Method
The simplest way to convert an Excel spreadsheet to a Word document is by using the “Copy and Paste” method. This method is quick and straightforward, making it ideal for small-scale conversions.
Follow these steps for a seamless conversion using the “Copy and Paste” method:
- Open your Excel spreadsheet and navigate to the sheet containing the data you want to copy.
- Select the cells or range you want to copy. This can be done by clicking and dragging the mouse cursor or using keyboard shortcuts.
- Right-click on the selected area and choose “Copy” from the context menu, or use the keyboard shortcut Ctrl+C.
- Open Microsoft Word and create a new document or open an existing one where you want to paste the Excel data.
- Right-click at the desired location within the Word document and choose “Paste.” You’ll have the option to paste with formatting or keep the source formatting, depending on your preference.
- Your Excel data will now appear in the Word document.
To further streamline the “Copy and Paste” method, consider the following tips:
Tips for Efficient “Copy and Paste” Conversion:
- Paste special: In Word, use the “Paste Special” option to choose how the data is pasted, such as pasting it as a linked Excel worksheet or an image.
- Keep data updated: If your Excel data changes frequently, use the “Paste Link” option to ensure that your Word document always displays the latest information.
Importing as an Object
Another method for converting Excel to Word is by importing the Excel file as an object in the Word document. This approach allows you to embed the Excel data within the Word document, making it possible to edit the data directly in Word.
- Open Microsoft Word and create a new document or open an existing one where you want to insert the Excel data.
- Click on the “Insert” tab in the Word ribbon at the top.
- Select “Object” from the “Text” group in the ribbon. This will open a dialog box.
- In the dialog box, choose the “Create from File” tab.
- Click the “Browse” button to navigate to your Excel file on your computer.
- Once you’ve selected the Excel file, click “OK.”
By following these steps, you’ll embed the Excel file as an object within the Word document, allowing you to edit and manipulate the data as needed.
Using Third-Party Software
While the methods mentioned above are suitable for basic conversions, there are instances where you may require more advanced features or customization options. This is where third-party software comes into play. Numerous specialized tools are designed specifically for Excel to Word conversion, offering a wide range of functionalities.
Here is a table summarizing some popular third-party software options for Excel to Word conversion:
| Software Name | Key Features | Pricing | Compatibility |
| 1. Able2Extract | – Accurate data extraction | – Free trial available | – Windows and Mac |
| 2. PDF2Word | – Converts to Word and other formats | – Free and paid versions | – Windows |
| 3. Adobe Acrobat | – Advanced editing capabilities | – Subscription-based pricing | – Windows and Mac |
| 4. Wondershare PDFelement | – Intuitive user interface | – Free trial available | – Windows and Mac |
These third-party tools often provide additional control over the conversion process, allowing you to fine-tune formatting, adjust layouts, and automate repetitive tasks. Depending on your specific needs and preferences, you can choose the software that best suits your Excel to Word conversion requirements.
Tips for a Seamless Conversion
Now that you’re familiar with the methods of converting Excel to Word, here are some tips to ensure a smooth and effective conversion process:
Check Formatting
Before finalizing the conversion, it’s essential to review the formatting of your Word document. Ensure that fonts, colors, and overall layout match your preferences and meet the document’s requirements. Make any necessary adjustments to create a visually pleasing and cohesive document.
Preserve Data Integrity
During the conversion process, pay close attention to the data itself. Verify that all the information has been accurately transferred from Excel to Word. Check for any errors, discrepancies, or missing elements that may affect the document’s integrity. Data accuracy is crucial, especially when the information being conveyed is critical or sensitive.
Test Compatibility
If you plan to share the Word document with others, it’s essential to test compatibility with different versions of Microsoft Office. Ensure that recipients can open and view the document without any issues, regardless of whether they are using older or newer versions of the software. Compatibility testing helps avoid complications and ensures that your document reaches its intended audience smoothly.
In the next sections, we’ll explore these methods in more detail, providing step-by-step instructions and additional tips for a successful Excel to Word conversion. Whether you’re a seasoned professional or a newcomer to the world of data conversion, this article will equip you with the knowledge and tools to make your spreadsheets more accessible and readable as documents. Stay tuned!
Converting Excel spreadsheets to Word documents can significantly improve the accessibility and presentation of your data. Whether you opt for a simple “Copy and Paste” method or use specialized software, this process opens up new possibilities for sharing and collaborating with others. Excel to Word conversion is a valuable skill that can enhance your productivity and communication in various professional settings.
FAQs
1. Why should I convert Excel to Word?
Converting Excel to Word makes data more accessible, improves presentation, and simplifies collaboration.
2. Can I edit the Excel data within Word after the conversion?
Yes, you can import Excel data as an object in Word, allowing for further editing.
3. Are there any third-party tools for Excel to Word conversion?
Yes, there are several third-party software options available that specialize in this conversion process.
4. How can I ensure the formatting remains consistent in Word?
Review and adjust formatting in Word to match your preferences before finalizing the conversion.
5. Is Excel to Word conversion compatible with different versions of Microsoft Office?
It’s essential to test compatibility to ensure that others can open and view the Word document without issues.